Video Tutorial Autocad Land
AutoCad Land Desktop (1 Video Tutorial)
http://rapidshare.de/files/19508513/ACAD05_2D.part1.rar.html
http://rapidshare.de/files/19513988/ACAD05_2D.part2.rar.html
http://rapidshare.de/files/19518699/ACAD05_2D.part3.rar.html
http://rapidshare.de/files/19522170/ACAD05_2D.part4.rar.html
http://rapidshare.de/files/19522171/ACAD05_2D.sfv.html
Pass
ACAD05_2D
mirror
http://SHARE.APOLOX2002.COM/108240
http://SHARE.APOLOX2002.COM/993820
http://SHARE.APOLOX2002.COM/32045
http://SHARE.APOLOX2002.COM/258809
pass del server
navidad
http://rapidshare.de/files/19513988/ACAD05_2D.part2.rar.html
http://rapidshare.de/files/19518699/ACAD05_2D.part3.rar.html
http://rapidshare.de/files/19522170/ACAD05_2D.part4.rar.html
http://rapidshare.de/files/19522171/ACAD05_2D.sfv.html
Pass
ACAD05_2D
mirror
http://SHARE.APOLOX2002.COM/108240
http://SHARE.APOLOX2002.COM/993820
http://SHARE.APOLOX2002.COM/32045
http://SHARE.APOLOX2002.COM/258809
pass del server
navidad
Cursos Gratis de Editorial Viadas AutoCAD 2009 3ds Max 2009
Me gusto mucho el temario de estos cursos, de echo compre los anteriores y me ayudaron mucho en mi trabajo
Estos son los que hando buscando:
http://www.editorialviadas.com.mx/MainPage.html
Miren ai esta un video para que me entiendan, lo que necesito!!!
Estos son los que hando buscando:
http://www.editorialviadas.com.mx/MainPage.html
Miren ai esta un video para que me entiendan, lo que necesito!!!
Manual de usuario AutoCad 2010 en castellano
Manual de usuario AutoCad 2010 en castellano
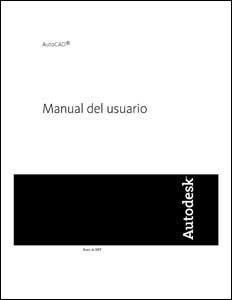
Foro de Información ayuda y dudas Autodesk Autocad :
http://rapidshare.com/files/352081358/Acad10.rar.html
http://www.megaupload.com/?d=FRAOMZNC
Video tutoriales AutoCAD 2009
Hola amigos de Taringa púes buscando por Internet
Tutoriales de autocad me encontré con este que esta
muy bonito y espero que les sirva de algo




http://hotfile.com/dl/13046607/6302696/Cap00237tulo201.rar.html
http://hotfile.com/dl/13046964/019503c/Cap00237tulo2015.rar.html
http://hotfile.com/dl/13046960/dd47376/Cap00237tulo2016.rar.html
http://hotfile.com/dl/13046621/732547f/Cap00237tulo202.rar.html
http://hotfile.com/dl/13046675/d7c6d7a/Cap00237tulo203.rar.html
http://hotfile.com/dl/13046696/1a94660/Cap00237tulo204.rar.html
http://hotfile.com/dl/13046704/1e1abba/Cap00237tulo205.rar.html
http://hotfile.com/dl/13046747/0bafdea/Cap00237tulo206.rar.html
http://hotfile.com/dl/13046759/6cd36f3/Cap00237tulo207.rar.html
http://hotfile.com/dl/13046892/55c4b34/Cap00237tulo208.rar.html
Tutoriales de autocad me encontré con este que esta
muy bonito y espero que les sirva de algo




http://hotfile.com/dl/13046607/6302696/Cap00237tulo201.rar.html
http://hotfile.com/dl/13046964/019503c/Cap00237tulo2015.rar.html
http://hotfile.com/dl/13046960/dd47376/Cap00237tulo2016.rar.html
http://hotfile.com/dl/13046621/732547f/Cap00237tulo202.rar.html
http://hotfile.com/dl/13046675/d7c6d7a/Cap00237tulo203.rar.html
http://hotfile.com/dl/13046696/1a94660/Cap00237tulo204.rar.html
http://hotfile.com/dl/13046704/1e1abba/Cap00237tulo205.rar.html
http://hotfile.com/dl/13046747/0bafdea/Cap00237tulo206.rar.html
http://hotfile.com/dl/13046759/6cd36f3/Cap00237tulo207.rar.html
http://hotfile.com/dl/13046892/55c4b34/Cap00237tulo208.rar.html
http://hotfile.com/dl/13046937/6d468b1/Cap00237tulo209.rar.html
Como cargar puntos en txt
He adquirido una estación total y me da unos archivos en formato "CSV files" es una Pentax V227N.
Estos los puedo abrir con notepad y me sale:
2,+00000002.176,+00000002.116,+00000000.137,,
3,-00000002.616,+00000003.898,+00000000.153,,
4,-00000004.222,-00000000.378,+00000000.147,,
5,+00000007.318,-00000004.777,+00000000.167,,
6,+00000008.579,-00000001.486,+00000000.144,,
7,+00000001.882,+00000001.186,+00000000.098,,
Como veis va el pto, X,Y,Z, Codigo.
Como puedo pasar este archivo en formato para Autocad.
Es posible que me salgan las cotas en una capa, los ptos en otra?
Hay algún programa para hacer esto?
Con la máquina viene el Datalink DL01, pero cuando digo que pase a DXF, no lo abre el AUTOCAD2007.
BEGIN {
# Variables and constants
XCORD=0.0 # Starting coordinates of upper left of text area
YCORD=0.0
TEXTSIZE=0.3 # Size (height) of text
SPACING=0.5 # Distance from bottom of text line
# to bottom of next test line
#
# Copy contents of HEADER.DXF to filename.dxf
#
while ( (getline < "header.dxf") != -0 ) {
printf $0
printf "\n"
}
}
#
# Note: Lines must be shorter than 255 characters.
#
# Future work will break up lines longer that 255 characters,
# preferably keeping words together. i.e. break at spaces.
#
$1 ~ /^./ { # Go to next line
YCORD=YCORD-SPACING
printf("TEXT\n")
printf(" 8\n")
printf("LAYER01\n")
printf(" 6\n")
printf("CONTINUOUS\n")
printf(" 62\n")
printf(" 7\n")
printf(" 10\n")
printf("%6.5f\n",XCORD)
printf(" 20\n")
printf("%6.5f\n",YCORD)
printf(" 40\n")
printf("%4.2f\n",TEXTSIZE)
printf(" 1\n")
printf $0
printf "\n"
printf(" 0\n")
# getline
}
END {
#
# Close out the DXF file
#
printf "ENDSEC\n"
printf " 0\n"
printf "EOF\n"
}
Estos los puedo abrir con notepad y me sale:
2,+00000002.176,+00000002.116,+00000000.137,,
3,-00000002.616,+00000003.898,+00000000.153,,
4,-00000004.222,-00000000.378,+00000000.147,,
5,+00000007.318,-00000004.777,+00000000.167,,
6,+00000008.579,-00000001.486,+00000000.144,,
7,+00000001.882,+00000001.186,+00000000.098,,
Como veis va el pto, X,Y,Z, Codigo.
Como puedo pasar este archivo en formato para Autocad.
Es posible que me salgan las cotas en una capa, los ptos en otra?
Hay algún programa para hacer esto?
Con la máquina viene el Datalink DL01, pero cuando digo que pase a DXF, no lo abre el AUTOCAD2007.
BEGIN {
# Variables and constants
XCORD=0.0 # Starting coordinates of upper left of text area
YCORD=0.0
TEXTSIZE=0.3 # Size (height) of text
SPACING=0.5 # Distance from bottom of text line
# to bottom of next test line
#
# Copy contents of HEADER.DXF to filename.dxf
#
while ( (getline < "header.dxf") != -0 ) {
printf $0
printf "\n"
}
}
#
# Note: Lines must be shorter than 255 characters.
#
# Future work will break up lines longer that 255 characters,
# preferably keeping words together. i.e. break at spaces.
#
$1 ~ /^./ { # Go to next line
YCORD=YCORD-SPACING
printf("TEXT\n")
printf(" 8\n")
printf("LAYER01\n")
printf(" 6\n")
printf("CONTINUOUS\n")
printf(" 62\n")
printf(" 7\n")
printf(" 10\n")
printf("%6.5f\n",XCORD)
printf(" 20\n")
printf("%6.5f\n",YCORD)
printf(" 40\n")
printf("%4.2f\n",TEXTSIZE)
printf(" 1\n")
printf $0
printf "\n"
printf(" 0\n")
# getline
}
END {
#
# Close out the DXF file
#
printf "ENDSEC\n"
printf " 0\n"
printf "EOF\n"
}
CURSO DE AUTOCAD
PÁGINA DE DESCARGA DEL CURSO DE AUTOCAD
ÍNDICE DEL CURSO
Sección 2D
Día1 Aquí explico cómo empezar y algunas órdenes básicas, línea, círculo, equidistancia, polígonos, recortar, referencia a objetos y zoom.
Día2 Alargar, copiar objeto, borrar, mover, rectángulo, arcos, sombreados, rayados y colores.
Día3 Matriz.
Día4 Simetría y empalme.
Día5 Escalar, descomponer y editor de polilíneas, edipol.
Día6 Polilíneas, punto, graduar y dividir líneas, texto, arandela.
Día7 Bloques y girar objetos.
Día8 Capas, coordenadas, propiedades, cambiar textos, acotar, chaflán y la calculadora.
Día9 Cómo seleccionar un objeto que está encima de otro y la orden alinear.
Día10 Boceto y línea múltiple.
Día11 Elipse, región, unión, diferencia e intersección.
Día12 Resolución isométrica, círculos en isométrica , rejilla y forzar cursor
Sección 3D
Día13 Polilíneas, región, contorno, extrusión, vistas, órbita 3D, sombreados, girar3D y barra personalizada de herramientas.
Día14 Revolución, cortar un sólido, empalme en 3D, simetrías en 3D y matrices en 3D.
Día15 Cotas en 3D y el SCP.
Día16 Superficies 3D, región, facetres, extruir caras, borrar empalmes, copiar y colorear caras.
Día17 Cómo se aplica y calcula el ángulo de extrusión.
Día18 Superficie reglada, tabulada, de revolución y el surftab.
Día19 Rutinas, espiral y cómo simular un tornillo en 3D.
Día20 Render, materiales y luces.
Día21 Cómo se utilizan los cuatro tipos de luces.
Día22 Cómo se ponen fondos en renderizados y sombras producidas por luces.
Día23 Cómo se pueden hacer materiales nuevos a partir de un gráfico y también para que sirve la ventana Render.
Día24 Imprimir o plotear.
ANEXO Presentaciones (Layouts) para imprimir o plotear. (Gracias a Israel Sabater)
NOTAS:
HELPACAD, es un archivo ejecutable en formato de ayuda con imágenes animadas.
Cualquiera de los dos archivos incluyen los ejercicios propuestos durante el curso.
ÍNDICE DEL CURSO
Sección 2D
Día1 Aquí explico cómo empezar y algunas órdenes básicas, línea, círculo, equidistancia, polígonos, recortar, referencia a objetos y zoom.
Día2 Alargar, copiar objeto, borrar, mover, rectángulo, arcos, sombreados, rayados y colores.
Día3 Matriz.
Día4 Simetría y empalme.
Día5 Escalar, descomponer y editor de polilíneas, edipol.
Día6 Polilíneas, punto, graduar y dividir líneas, texto, arandela.
Día7 Bloques y girar objetos.
Día8 Capas, coordenadas, propiedades, cambiar textos, acotar, chaflán y la calculadora.
Día9 Cómo seleccionar un objeto que está encima de otro y la orden alinear.
Día10 Boceto y línea múltiple.
Día11 Elipse, región, unión, diferencia e intersección.
Día12 Resolución isométrica, círculos en isométrica , rejilla y forzar cursor
Sección 3D
Día13 Polilíneas, región, contorno, extrusión, vistas, órbita 3D, sombreados, girar3D y barra personalizada de herramientas.
Día14 Revolución, cortar un sólido, empalme en 3D, simetrías en 3D y matrices en 3D.
Día15 Cotas en 3D y el SCP.
Día16 Superficies 3D, región, facetres, extruir caras, borrar empalmes, copiar y colorear caras.
Día17 Cómo se aplica y calcula el ángulo de extrusión.
Día18 Superficie reglada, tabulada, de revolución y el surftab.
Día19 Rutinas, espiral y cómo simular un tornillo en 3D.
Día20 Render, materiales y luces.
Día21 Cómo se utilizan los cuatro tipos de luces.
Día22 Cómo se ponen fondos en renderizados y sombras producidas por luces.
Día23 Cómo se pueden hacer materiales nuevos a partir de un gráfico y también para que sirve la ventana Render.
Día24 Imprimir o plotear.
ANEXO Presentaciones (Layouts) para imprimir o plotear. (Gracias a Israel Sabater)
NOTAS:
HELPACAD, es un archivo ejecutable en formato de ayuda con imágenes animadas.
Cualquiera de los dos archivos incluyen los ejercicios propuestos durante el curso.
| helpacadv1_2.zip | |||
| Descripcion: |
| Descargar | |
| Nombre del archivo: | helpacadv1_2.zip | ||
| Tamaño: | 5.25 MB | ||
| Descargado: | 119418 veces | ||
| curso_autocadv1_2.zip | |||
| Descripcion: |
| Descargar | |
| Nombre del archivo: | curso_autocadv1_2.zip | ||
| Tamaño: | 6.81 MB | ||
| Descargado: | 8223 veces | ||
Descarga de aplicaciones gratuitas para AutoCAD
| ORIENT_ACDV Orienta las entidades creadas o asociadas mediante el comando ORIENT_ACDV con respecto al punto de vista actual. La orientación se realizada de forma automática al ejecutar los comandos de renderizado. Una alternativa a los objetos paisajísticos en versiones superiores al Autocad 2006. Autor: Acad version® fecha: 22/06/2007 |
| EDNUM Permite la edición de sólo la parte numérica de un texto. Autor: Acad version® fecha: 28/08/2006 |
| ATEXTO Alinea los textos seleccionados (de cualquier tipo) con respecto a cualquier entidad de referencia. Autor: Acad version® SpeedCAD© fecha: 22/06/2007 |
| REJ Crea una rejilla virtual en pantalla para encuadrar una o más entidades. Esta versión permite especificar las dimensiones del encuadre en pixels. Autor: Acad version® fecha: 26/06/2007 |
| 2BLOCK Conviente un Bloque dinámico o ánonimo en un Bloque simple. Autor: Acad version® fecha: 19/06/2007 |
| PB Pega como bloque el contenido del portapapeles, solicitando un nombre para el nuevo bloque. Autor: Acad version® fecha: 19/06/2007 |
| ACT-PINZ Activa los pinzamientos después de los comandos FILTER y _PSELECT en las versiones de Autocad en las que no sucede automáticamente. PSELECT se usa normalmente para selecionar entidades desde la paleta de herramientas, sin seleccionarlas previamente con pinzamientos, para poder modificar sus propiedades. Autor: Acad version® fecha: 19/06/2007 |
| PTRO Elimina la rotación de las entidad Punto, que en las últimas versiones de Autocad giran con su plano. Cambiar el estilo de punto para apreciarlo. Autor: Acad version® fecha: 19/06/2007 |
| VIZ-TXT Corrige la visualización de los textos que no se ven correctamente (por diversos motivos). Autor: Acad version® fecha: 19/06/2007 |
| REG2POL Convierte las regiones seleccionadas en polilíneas. Autor: Acad version® fecha: 22/06/2007 |
| CLS Limpia el contenido de la ventana de texto. Autor: Acad version® fecha: 19/06/2007 |
| ITEXT & ITEXTC Iguala el contenido de diferentes tipos de textos y entidades compuestas. Autor: Acad version® fecha: 19/06/2007 |
| MT1 Convierte textos en Mtextos de una sola línea. (depende de herramientas Express). Autor: Acad version® fecha: 19/06/2007 |
| CXC Reemplaza el color de entidad elegido por otro color. Autor: Acad version® fecha: 19/06/2007 |
| DES= Ubica el signo desigual en el texto que seleccionemos. Autor: Acad version® fecha: 22/06/2007 |
| CN+ Corrige el SCP de las polilíneas creadas en un SCP diferente. Autor: Acad version® fecha: 19/06/2007 |
| NOLAY Evita que las entidades designadas dependan del Color y el TL asignado por capa. Pemitiendo de esta forma cambiar las entidades entre capas sin que se alteren sus propiedades (color y TL) actuales. Autor: Acad version® fecha: 19/06/2007 |
| MXDIST Crea una equidistancia múltiple de la entidad seleccionada. Permite indicar hacia que lado se efectuará y el número de repeticiones. Autor: Acad version® fecha: 30/06/2007 |
| GC Alinea el cursor (cruz filar) con la entidad que se seleccione o lo restaura a su estado original. Autor: Acad version® fecha: 23/06/2007 |
| E-VIEW & I-VIEW Permite exportar e importar las vistas guardadas en un dibujo. Autor: Acad version® fecha: 30/06/2007 |
| ASO-HATCH Reasocia a una polilínea el sombreado sólido que le corresponde, que normalmente ya no coincide con esta. Autor: Acad version® fecha: 30/06/2007 |
| C-LAYER Evita que existan en un dibujo entidades sin Color por Capa. Crea capas con el nombre del color (ACI) de estas entidades en las que son ubicadas según su color. Autor: Acad version® fecha: 22/06/2007 |
| DEL-OLE La rutina permite borrar todos los objetos OLE de un dibujo. Autor: Acad version® fecha: 30/06/2007 |
| EMP3D Crea empalmes de un radio dado en todas las aristas de un sólido3D. Autor: Acad version® fecha: 30/06/2007 |
| VTEXT Permite mantener siempre todo tipo de textos paralelos a la vista actual, para que se puedan leer si se cambia la vista. Respeta los puntos de inserción de los textos. Autor: Acad version® SpeedCAD© fecha: 30/06/2007 |
| CLOSPOL Cierra todas las polilíneas abiertas que seleccionemos. Autor: Acad version® fecha: 08/07/2007 |
| A-ALIN Comando simplificado para alinear entidades con respecto a otra. Autor: Acad version® fecha: 30/06/2007 |
| XDIST Equidista una entidad a ambos lados una distancia dada. Autor: Acad version® fecha: 30/06/2007 |
| LAPIZ Comando que permite dibujar polilíneas sin pinchar sus vértices. Similar al comando Boceto. Autor: Evgcad, SpeedCAD & Acad version® fecha: 30/06/2007 |
| IBLOCK Inserta dibujos dwg como bloques ahorrando una serie de pasos. Autor: Acad version® fecha: 30/06/2007 |
| COBJ Centra la entidad seleccionada dentro de la ventana gráfica en la que se encuentre. Autor: Acad version® fecha: 30/06/2007 |
| CIRC-P Crea círculos de un radio dado en todos los puntos seleccionados. Autor: Acad version® fecha: 30/06/2007 |
| TAMIP Calcula la visualización en tamaño real de cualquier dibujo con sólo indicar la escala a la que, en princio, se va a imprimir. Autor: Acad version® fecha: 08/07/2007 |
| CROSP Elimina los segmentos cruzados de una polilínea cerrada. En caso contrario, estos segmentos interferirían en la creación de ciertas entidades complejas. Autor: Acad version® fecha: 08/07/2007 |
| POLIG Crea una poligonal introduciendo todas las coordenadas desde el teclado numérico, tanto polares como rectangulares (2D ó 3D). -Coor polares: 100<45 ó 100/45 -Coor rectangulares: 200,150 ó 200*150 Autor: Acad version® fecha: 08/07/2007 |
| CIR-TPR Crea un círculo tangente a otro existente, que pasa por un punto dado y tiene un radio también dado. (tangente, punto y radio) Autor: Acad version® fecha: 18/09/2007 |
| CPOL Convierte a polilínea todos los círculos que seleccionemos, manteniendo sus principales características (color, capa y TL). Autor: Acad version® fecha: 19/09/2007 |
| CHV Crea dos conjuntos de selección separando las cotas horizontales y verticales en cada uno. Ideal para cuando se ha acotado en otro SCP o utilizando cotas alineadas. Autor: Acad version® fecha: 27/11/2007 |
| MAT2LAY Crea capas según los Materiales asignados a cada entidad de la selección, y ubica la entidad en la capa del material que le corresponde. (versión sup. 2006) Autor: Acad version® fecha: 12/12/2007 |
| APOL & APOALL Crea textos con la superficie de los recintos seleccionados. Si cambia la superficie del recinto también cambia el valor del texto automáticamente. Autor: Acad version® fecha: 19/12/2007 |
| DELBLK Borra el bloque o la referencia externa seleccionada de todo el dibujo, aunque esté insertado en presentaciones de espacio papel. Autor: Acad version® fecha: 24/09/2008 |
| DEL-VERT Borra los vértices que se seleccionen en una polilínea. Autor: Acad version® fecha: 06/10/2008 |
| AEXPORT & AIMPORT Permite exportar o importar las entidades de un dibujo mediante un archivo que genera la rutina. Autor: Acad version® fecha: 02/12/2008 |
| UPCOOR Actualiza el valor de las cotas de coordenadas según su posición actual (respecto al SCU). La precisión se establece mediante las Unidades del dibujo. Autor: Acad version® fecha: 27/02/2009 |
| BATCHLISP Permite ejecutar un lisp en todos los archivos que seleccionemos. El lisp debe contener un comando de igual nombre que el archivo. Por ejemplo: (defun c:zoome () (COMMAND "_.ZOOM" "_e" )) y el nombre del archivo zoome.lsp PD: recomiendo que el lisp se guarde en C:\ para evitar problemas con las rutas Autor: JefferyPSanders fecha: 11/03/2009 |
| EXPBLK Descompone el bloque seleccionado en todo el dibujo, aunque esté insertado en presentaciones de espacio papel. Autor: Acad version® fecha: 20/04/2009 |
| BK2PRE Copia el bloque que se seleccione en una presentación (layout) en el resto de presentaciones, manteniendo las características originales. Autor: Acad version® fecha: 07/05/2009 |
| PCOOR Permite que las Cotas de coordenadas usen el estilo de punto que esté definido en el dibujo. Autor: Acad version® fecha: 01/10/2009 |
| SUMSUP Calcula la suma total de áreas y perímetros de todas la entidades que se seleccionen (polilíneas, regiones, sombreados,...). Autor: Acad version® fecha: 03/03/2010 |
rumbo y azimut
Este artículo no será actualizado como indican las notas que en él aparecen. En su lugar serán creados dos artículos separados que le invito a seguir. El primero tratará de laIntroducción a la medición de ángulos horizontales, y el segundo más específicamente sobre rumbos y azimutes. La idea es exponer los conceptos de manera más clara y entendible. Gracias por su comprensión.
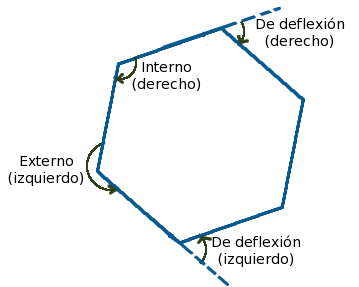
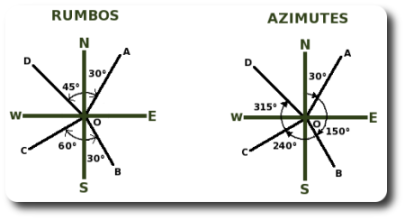
 Por el contrario, si se trata de azimutes, el inverso se calcula sumándole 180° al original si éste es menor o igual a 180°, o restándole los 180° en caso de ser mayor.
Por el contrario, si se trata de azimutes, el inverso se calcula sumándole 180° al original si éste es menor o igual a 180°, o restándole los 180° en caso de ser mayor.
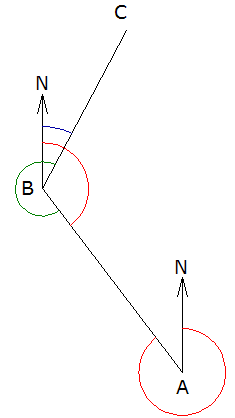 Una poligonal, sea abierta o cerrada, es una sucesión de distancias y direcciones (rumbo o azimut) formadas por la unión de los puntos en los que se armó el instrumento que se usó para medirlas (puntos de estación). Cuando se ubica el instrumento en una estación se puede medir directamente el azimut de la siguiente línea a levantar (si se conoce la dirección del N o si se “sostiene” el contra-azimut de la línea anterior), sin embargo, en ocasiones se mide el ángulo correspondiente entre las dos líneas que se intersectan en el punto de estación (marcando “ceros” en el ángulo horizontal del instrumento cuando se mira al punto anterior), a este último ángulo se le va a llamar “ángulo observado”.
Una poligonal, sea abierta o cerrada, es una sucesión de distancias y direcciones (rumbo o azimut) formadas por la unión de los puntos en los que se armó el instrumento que se usó para medirlas (puntos de estación). Cuando se ubica el instrumento en una estación se puede medir directamente el azimut de la siguiente línea a levantar (si se conoce la dirección del N o si se “sostiene” el contra-azimut de la línea anterior), sin embargo, en ocasiones se mide el ángulo correspondiente entre las dos líneas que se intersectan en el punto de estación (marcando “ceros” en el ángulo horizontal del instrumento cuando se mira al punto anterior), a este último ángulo se le va a llamar “ángulo observado”.
Un ángulo debe tener tres características: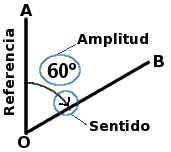
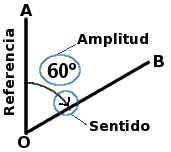
- Referencia: Desde dónde se mide.
- Amplitud: La magnitud medida del ángulo («el número» para ser más explícito).
- Sentido: A partir de la línea de referencia, hasta dónde se mide.
Los ángulos horizontales son una de las cinco mediciones que se realizan en topografía plana (Ver capítulo 2), dentro de ellos podemos encontrar:
- Ángulos internos (en un polígono cerrado)
- Ángulos externos (en un polígono cerrado)
- Ángulos derechos (medidos en el sentido de las manecillas del reloj)
- Ángulos izquierdos (medidos en contra del sentido de las manecillas del reloj)
- Ángulos de deflexión (medidos desde la prolongación de una línea hasta la siguiente, pueden ser izquierdos o derechos)
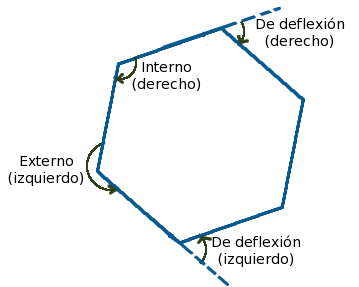
Referencia
Para medir ángulos se pueden tomar tres tipos de líneas de referencia:
1. Magnética
Nuestro planeta está rodeado por un campo magnético cuyo origen es aún discutido. Se cree que se origina en las corrientes de la región ígnea de la Tierra, como consecuencia del movimiento de partículas cargadas eléctricamente, o, probablemente, son las corrientes de convección que se originan por el calor del núcleo. Quizás el campo magnético terrestre sea el producto de la combinación de las corrientes de convección con los efectos de la rotación terrestre.1

Sea cual sea su origen, el campo magnético de la Tierra ha tenido una importancia capital en la topografía, ya que hace que el planeta se comporte como un gran imán cuyo polo sur se encuentra al Norte del planeta y, por lo tanto, que el polo norte de una aguja imantada (brújula) señale desde cualquier parte hacia el Norte magnético de la Tierra, brindando una línea más o menos estable para tomar como referencia. Esa línea va a estar determinada por el punto desde el que se este realizando la observación (estación) y el Polo Norte Magnético.

Sea cual sea su origen, el campo magnético de la Tierra ha tenido una importancia capital en la topografía, ya que hace que el planeta se comporte como un gran imán cuyo polo sur se encuentra al Norte del planeta y, por lo tanto, que el polo norte de una aguja imantada (brújula) señale desde cualquier parte hacia el Norte magnético de la Tierra, brindando una línea más o menos estable para tomar como referencia. Esa línea va a estar determinada por el punto desde el que se este realizando la observación (estación) y el Polo Norte Magnético.
Los Polos Magnéticos se definen como el punto en la superficie de la Tierra donde las líneas del campo magnético son perpendiculares a la superficie terrestre. La mayoría de brújulas señalan el Polo Norte Magnético, que actualmente se ubica sobre territorio canadiense, cerca de 1 800 km al Sur del Polo Norte Geográfico.
El campo magnético de la Tierra está sujeto a variaciones seculares (a lo largo de las eras geológicas), anuales, e incluso diarias (también se producen inversiones magnéticas que consisten en cambio diametral de la posición de los polos magnéticos); razón por la cual en la actualidad no se utiliza extensamente la norte magnética como referencia en levantamientos de precisión.
2. Geográfica
Los Polos Geográficos de la Tierra se definen como los puntos en su superficie que se cortan con el eje de rotación del planeta.. El Norte Geográfico es usado con más frecuencia en la actualidad como referencia para medir ángulos, pues no presenta variaciones como las de los polos magnéticos, el inconveniente es que debe estar señalado con puntos establecidos con levantamientos de altísima precisión, o ser medido con GPS.
Este artículo es por ahora un esbozo, cuando tenga un tiempito lo termino, sin embargo, lo publico así porque lo que está escrito hasta ahora sirve como introducción. Gracias y disculpen la molestia. 
En vista de la acogida que ha tenido el artículo he decidido ampliarlo un poco más, en especial para dar respuesta a las preguntas de Estefanía Vera que aparecen en la sección de comentarios. Sin embargo, me voy a saltar un poco el orden para llegar a los temas que ella menciona. Toca esperar otro rato para que el artículo esté completo y bien estructurado. Les pido disculpas 
Rumbo
El rumbo de una línea es el ángulo horizontal agudo (<90°) que forma con un meridiano de referencia, generalmente se toma como tal una línea Norte-Sur que puede estar definida por el N geográfico o el N magnético (si no se dispone de información sobre ninguno de los dos se suele trabajar con un meridiano, o línea de Norte arbitraria).
Como se observa en la figura, los rumbos se miden desde el Norte (línea ON) o desde el Sur (línea OS), en el sentido de las manecillas del reloj si la línea a la que se le desea conocer el rumbo se encuentra sobre el cuadrante NOE o el SOW; o en el sentido contrario si corresponde al cuadrante NOW o al SOE.
Como el ángulo que se mide en los rumbos es menor que 90° debe especificarse a qué cuadrante corresponde cada rumbo.
Como se observa en la figura, los rumbos se miden desde el Norte (línea ON) o desde el Sur (línea OS), en el sentido de las manecillas del reloj si la línea a la que se le desea conocer el rumbo se encuentra sobre el cuadrante NOE o el SOW; o en el sentido contrario si corresponde al cuadrante NOW o al SOE.
Como el ángulo que se mide en los rumbos es menor que 90° debe especificarse a qué cuadrante corresponde cada rumbo.
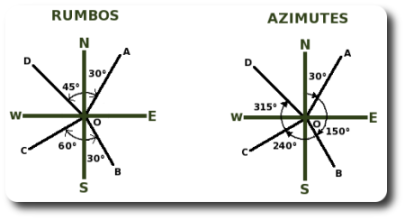
Por ejemplo en la figura las líneas mostradas tienen los siguientes rumbos:
| Línea | RUMBO |
| OA | N30°E |
| OB | S30°E |
| OC | S60°W |
| OD | N45°W |
Como se puede observar en la notación del rumbo se escribe primero la componente N o S del cuadrante, seguida de la amplitud del ángulo y por último la componente E o W.
Azimut
El azimut de una línea es el ángulo horizontal medido en el sentido de las manecillas del reloj a partir de un meridiano de referencia. Lo más usual es medir el azimut desde el Norte (sea verdadero, magnético o arbitrario), pero a veces se usa el Sur como referencia.
Los azimutes varían desde 0° hasta 360° y no se requiere indicar el cuadrante que ocupa la línea observada. Para el caso de la figura, las mismas líneas para las que se había encontrado el rumbo tienen el siguiente azimut:
Los azimutes varían desde 0° hasta 360° y no se requiere indicar el cuadrante que ocupa la línea observada. Para el caso de la figura, las mismas líneas para las que se había encontrado el rumbo tienen el siguiente azimut:
| Línea | AZIMUT |
| OA | 30° |
| OB | 150° |
| OC | 240° |
| OD | 315° |
Contra-rumbo y Contra-azimut (Rumbo o azimut inverso)
Cuando se desea conocer la dirección de una línea se puede ubicar un instrumento para medirla en cualquiera de sus puntos extremos, por lo tanto se llaman rumbo y azimut inversos a los observados desde el punto contrario al inicial. Para que quede más claro, si en el ejemplo de la figura se midieron primero los rumbos y azimutes desde el punto O (líneas OA, OB, OC y OD), el contra-rumbo y contra-azimut de cada línea corresponde a la dirección medida en sentido opuesto, desde cada punto hasta O (líneas AO, BO, CO y DO).
Cuando se trata de rumbos, para conocer el inverso simplemente se cambian las letras que indican el cuadrante por las opuestas (N <-> S y E <-> W). De manera que para la figura se tiene:
Cuando se trata de rumbos, para conocer el inverso simplemente se cambian las letras que indican el cuadrante por las opuestas (N <-> S y E <-> W). De manera que para la figura se tiene:
| Línea | RUMBO | CONTRA-RUMBO |
| OA | N30°E | S30°W |
| OB | S30°E | N30°W |
| OC | S60°W | N60°E |
| OD | N45°W | S45°E |
 Por el contrario, si se trata de azimutes, el inverso se calcula sumándole 180° al original si éste es menor o igual a 180°, o restándole los 180° en caso de ser mayor.
Por el contrario, si se trata de azimutes, el inverso se calcula sumándole 180° al original si éste es menor o igual a 180°, o restándole los 180° en caso de ser mayor.Contra-Azimut = Azimut ± 180°
Para la figura mostrada se observan los siguientes azimutes inversos:
| Línea | AZIMUT | CONTRA-AZIMUT |
| OA | 30° | 30°+180° = 210° |
| OB | 150° | 150°+180° = 330° |
| OC | 240° | 240°-180° = 60° |
| OD | 315° | 315°-180° = 135° |
Vale la pena volver a decir que en ningún caso un rumbo (o un rumbo inverso) puede ser mayor a 90°, ni un azimut (o contra-azimut) mayor a 360°.
Conversión de Rumbo a Azimut
Para calcular azimutes a partir de rumbos es necesario tener en cuenta el cuadrante en el que se encuentra la línea. Observando la figura anterior se puede deducir la siguiente tabla:
| Cuadrante | Azimut a partir del rumbo |
| NE | Igual al rumbo (sin las letras) |
| SE | 180° – Rumbo |
| SW | 180° + Rumbo |
| NW | 360° – Rumbo |
Se puede comprobar revisando los valores que aparecen en la figura.
Conversión de Azimut a Rumbo
Observando también la figura se ve que el cuadrante de la línea depende del valor del azimut así:
| Azimut | Cuadrante | Rumbo |
| 0° – 90° | NE | N ‘Azimut’ E |
| 90° – 180° | SE | S ‘180° – Azimut’ E |
| 180° – 270° | SW | S ‘Azimut – 180°’ W |
| 270° – 360° | NW> | N ‘360° – Azimut’ W |
Cálculo de Azimutes en poligonales
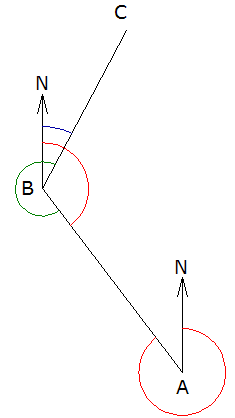 Una poligonal, sea abierta o cerrada, es una sucesión de distancias y direcciones (rumbo o azimut) formadas por la unión de los puntos en los que se armó el instrumento que se usó para medirlas (puntos de estación). Cuando se ubica el instrumento en una estación se puede medir directamente el azimut de la siguiente línea a levantar (si se conoce la dirección del N o si se “sostiene” el contra-azimut de la línea anterior), sin embargo, en ocasiones se mide el ángulo correspondiente entre las dos líneas que se intersectan en el punto de estación (marcando “ceros” en el ángulo horizontal del instrumento cuando se mira al punto anterior), a este último ángulo se le va a llamar “ángulo observado”.
Una poligonal, sea abierta o cerrada, es una sucesión de distancias y direcciones (rumbo o azimut) formadas por la unión de los puntos en los que se armó el instrumento que se usó para medirlas (puntos de estación). Cuando se ubica el instrumento en una estación se puede medir directamente el azimut de la siguiente línea a levantar (si se conoce la dirección del N o si se “sostiene” el contra-azimut de la línea anterior), sin embargo, en ocasiones se mide el ángulo correspondiente entre las dos líneas que se intersectan en el punto de estación (marcando “ceros” en el ángulo horizontal del instrumento cuando se mira al punto anterior), a este último ángulo se le va a llamar “ángulo observado”.Si el ángulo observado se mide hacia la derecha (en el sentido de las manecillas del reloj, que es el mismo en el que se miden los azimutes) se puede calcular el azimut de la siguiente línea con la siguiente expresión:
Azimut línea siguiente = Contra-azimut de la línea anterior + Ángulo observado
Se debe aclarar que si el resultado es mayor a 360° simplemente se le resta este valor.
En la figura se observa que si el azimut conocido corresponde al de la línea AB (ángulo NAB en rojo), por lo tanto el contra-azimut es el ángulo NBA (también en rojo). El ángulo observado, medido en el sentido de las manecillas del reloj con el instrumento estacionado en el punto B es el ángulo ABC (en verde). El azimut que se desea conocer es el de la línea BC (ángulo NBC en azul). Por lo tanto se tiene la siguiente expresión:
Azimut BC = Contra-Azimut AB + Ángulo observado en B
Azimut BC =
Como es evidente que el resultado será mayor que 360° (en este caso en particular) entonces el azimut de la línea BC será:
Azimut BC = (
Esta expresión es válida sólo si el ángulo observado está medido en el mismo sentido del azimut (derecha), sin importar si es interno o externo.
Si se trata de calcular rumbos se pueden luego convertir los azimutes calculados de la forma anterior.
Notas
Bibliografía
Paul R. Wolf y Russel C. Brinker. Topografía. Novena Edición. Alfaomega. México, 1997
Suscribirse a:
Comentarios (Atom)



0 comentarios: